お問い合わせフォームを新規追加する
お問い合わせページを表示する
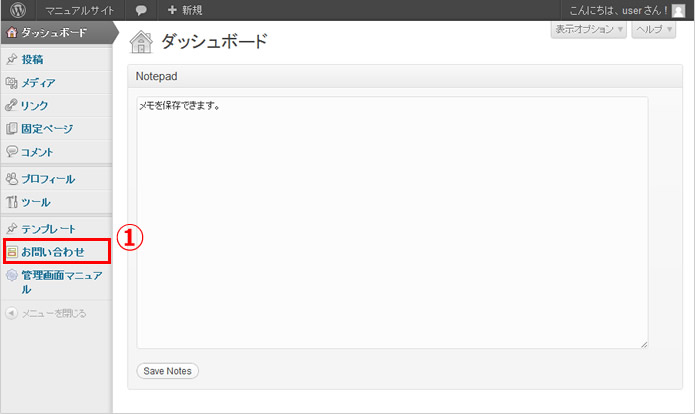
- 管理画面メニュー①「お問い合わせ」をクリックします。
フォームを新規追加する
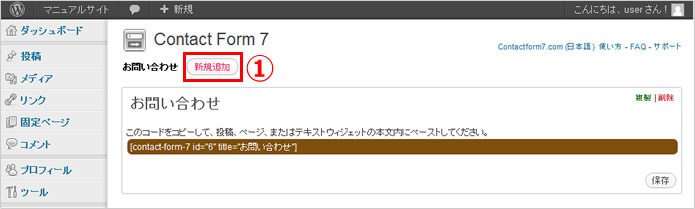
- ①「新規追加」ボタンをクリックします。
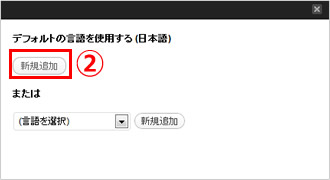
- ポップアップが表示されます。
②「新規追加」ボタンをクリックします。
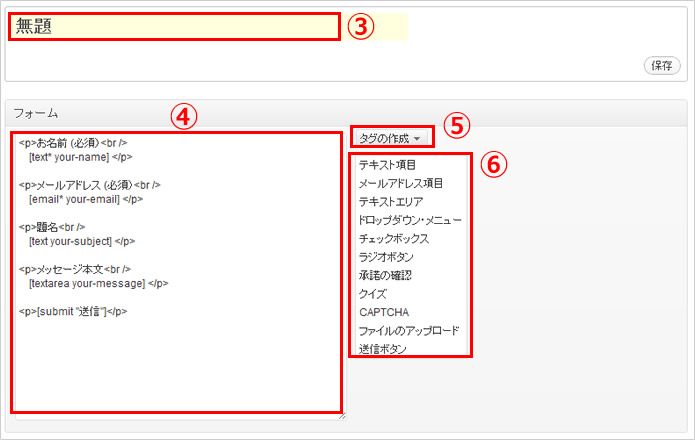
- ③「タイトル」をクリックし変更します。
- ④【フォーム】欄には初期状態のHTMLが設定されています。
- 項目を追加する場合は⑤「タグの作成」ボタンをクリックします。
- 表示されたタグ⑥から追加したいタグをクリックして選択します。

- ⑦タグの内容を任意で設定します。
- 表示されているコード⑧をコピーし、⑨【フォーム】欄の適当な場所にペーストします。
- メール本文用のコード⑩をコピーし、次の【メール】【メール2】の⑭「メッセージ本文」欄の適当な場所にペーストします。
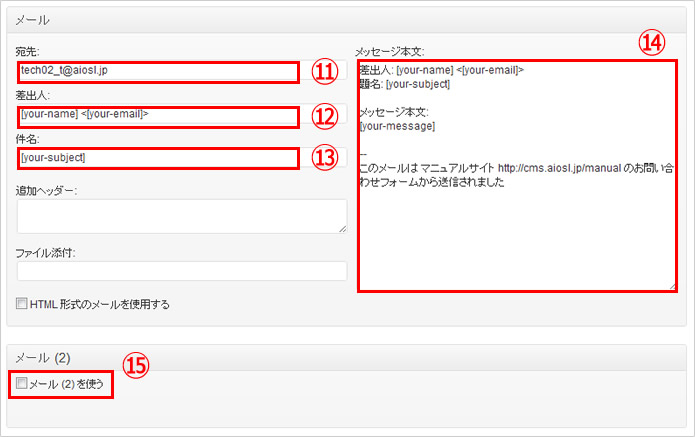
- ⑪「宛先」に管理者のメールアドレスを設定します。
- ⑫「差出人」に[your-name] <[your-email]>(お問い合わせフォームで設定した名前・メールアドレスタグ)を設定します。
- ⑬「件名」に管理者宛へのメールタイトルを設定します。
- ⑭「メッセージ本文」欄を任意で修正します。
- お問い合わせをされた方に自動でメールを送信する場合は⑮「メール(2)を使う」にチェックを入れます。
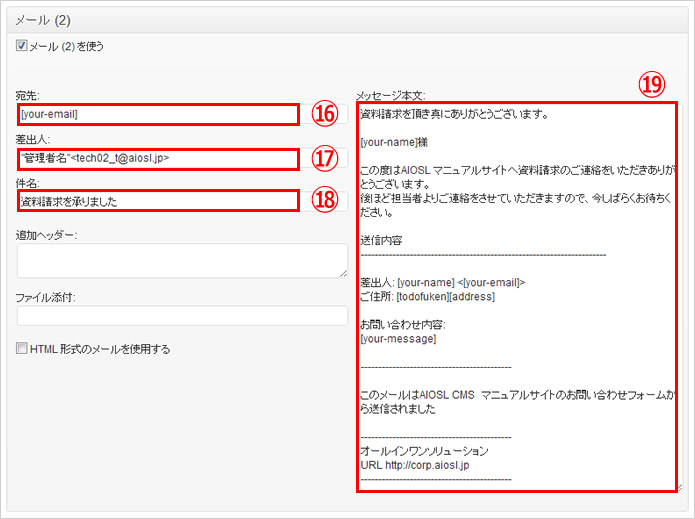
- ⑯「宛先」に[your-email](お問い合わせフォームで設定したメールアドレスタグ)を設定します。
- ⑰「差出人」に”管理者名”<管理者のメールアドレス>を設定します。
- ⑱「件名」にお問い合わせされた方へのメールタイトルを設定します。
- ⑲「メッセージ本文」欄を任意で修正します。ごあいさつ文や差出人の社名や住所などを設定することをおすすめいたします。

- ⑳「保存」ボタンをクリックします。
フォームが作成されました。
投稿/固定ページにフォームタグを設置する

新規作成したフォームは、そのままではページとして表示されません。
作成したフォームコードを投稿/固定ページに設置します。
- 作成したフォームコード①をコピーします。
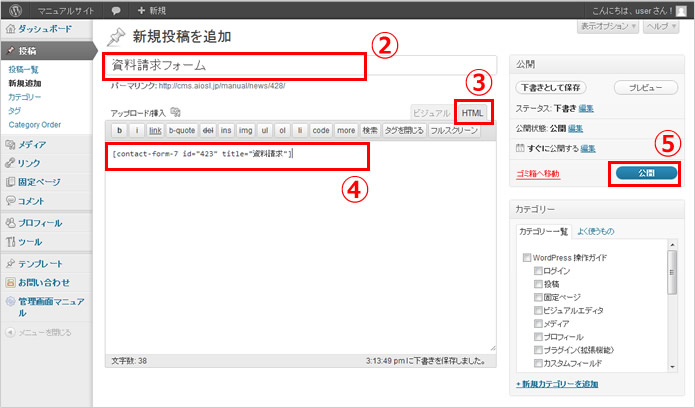
投稿/固定ページを新規で追加します。参照)投稿を新規追加する 固定ページを新規追加する
- ②タイトルを入力します。
- 本文欄のタブ③「HTML」をクリックします。
- ①でコピーしたフォームコードを④本文にペーストします。
- ⑤「公開」ボタンをクリックします。
フォームが公開されました。
